Solution
1. Install VMware first, then click "New Virtual Machine" to create a new virtual machine in VMWare.
Create a new virtual machine
2. Choose a type of configuration. In the following page, you can see "Typical" was selected by default.
Normally, you can click "Next" directly to "create a workstation 6.5 virtual machine in a few easy steps".
Setup windows 7 in vmware
3. Select "Install disc image file(iso)", then browse your disc image file of Windows 7, click "Next".
install windows 7 in VMware
4. Type your windows 7 product key and personalize information in the following dialog, include Full name, Password. Write down your Full name and Password, because it will be used for login to the Windows 7 Virtual Machine.
install windows 7 in VMware
5. Name your Windows 7 virtual machine, so as to others connect to your windows 7 virtual machine via local area network.
name the windows 7 virtual machine
6. Distribute Maxium disk size for your Windows 7, The Virtual machine's hard disk is stored as one or more files on the host computer's physical disk. These file(s) start small and become lager as your add applications, files, and data to your virtual machine.
The Maximum disk space must smaller than the disk whick the Windows 7 virtual machine will be located. Generally speaking, to install and use Windows 7, you'd better split more than 8GB in vmware disk. I recommand you distribute 16 GB by default.
Click "next".
distribute disk space of windows 7 virtual machine
7. Click "Finish" to start install Windows 7 virtual machine.
install windows 7 in VMware
Wait for a moment, VMWare will startup automatically. After virtual machine installation start, you will see the following dialog. Select your language, time'and currency format, keyboard or input method, then click "Next".
choose language of your Windows 7
Click "Install Now" to start install your Windows 7 virtual machine use VMware.
install windows 7 in VMware
Waiting for a moment. In the following picture, you can see Vmware is installing Windows 7 virtual machine for you.
install windows 7 in VMware
Read the license terms of install Windows 7 and accept it, then click "Next".Click Custom(advanced), but do not upgrade.
install windows 7 in VMware
Choose a hard drive to install your Windows 7. Then click "next". The hard drive must larger than "Maxium disk size" of your Windows 7 virtual machine.
Choose a hard drive to install windows 7 in VMwareIf you want to partition it, you can click "Drive options (advanced)".
Waiting for installing Windows 7 virtual machine, it will take you about 10 minutes.
setup windows 7 in vmware
After installing, Windows 7 virtual machine will be restarted automatically.windows 7 is starting
Wait for a moment. Setup is preparing your Windows 7 virtual machine for first use.
preparing your windows 7 virtual machine for first use
Type a username and computer name for your Windows 7 virtual machine, then click "next".
choose a username for your account in windows 7
Type a password twice for your Windows 7 virtual machine, then click "next"
set a password for your Windows 7 virtual machine
Type your windows 7 product key in the following dialog, then click "Next".
type windows 7 product key
Click Use recommended settings to protect your virtual computer and improve Windows 7 automatically.security settings of windows 7
Review time and date settings of Windows 7 virtual machine.set time and date of Windows 7
After a few minutes, you will see desktop of windows 7 display on your VMWare.
Windows 7 is finalizing settings.
Windows 7 VMware
Windows 7 virtual machine is preparing desktop.
Windows 7 virtual machine starting
Destop of Windows 7 virtual machine. Now you finished install Windows 7 virtual machine use VMware.
install windows 7 compeleted
Tips
You can also install windows Vista, Windows XP in VMware use this Tutorial.
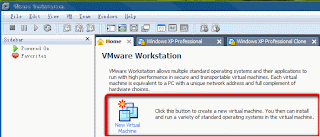
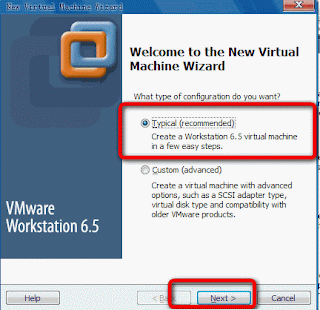





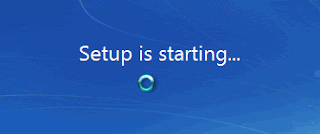













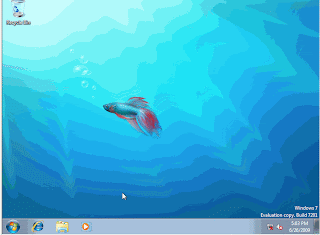
1 comentario:
Excellent, i use VierualPC 2007, it's the best, but, I think i'll change to VMWare because now it is not compatible with Ubuntu
Publicar un comentario